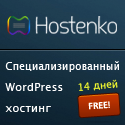Кто из вас, дорогие читатели, не любит путешествовать? Немного найдётся
таких клинических домоседов, которые не хотели бы ни разу в жизни
куда-нибудь съездить и что-нибудь повидать.
Ну,
а какой третий по важности предмет в списке необходимых вещей каждого
путешественника, после документов и денег? Конечно, фотоаппарат! Ведь
впечатления о поездке должны остаться на всю жизнь, а кроме того, вы
жаждете поделиться ими со своими друзьями и близкими.
И вот
путешествие состоялось, фотографии импортированы на домашний компьютер.
Тем, кто предпочитает фотографии печатать по старинке и хранить в
альбомах, можно дальше не читать, речь у нас пойдёт только о
компьютерном фотоархиве.
Вы смотрите снимки, которые у вас
получились, и частенько вас постигает разочарование. То, что из окна
экскурсионного автобуса казалось восхитительным, на снимке выглядит
вовсе не таким: изображение, сделанное в спешке, перекошено,
композиционно смещено, цвета искажены автобусным стеклом, часто не в
резкости, вечерние снимки вообще почти неразличимы в темноте.
Из
сотен фотографий более-менее приличными оказываются лишь несколько
десятков. Чтобы поделиться ими с друзьями, вы ищете фотохостинг,
заливаете их в Интернет, рассылаете ссылочки. Потом ссылочки почему-то
перестают работать. А если вы фотографию изменили, нужно зайти на сайт,
удалить старый вариант и залить новый. А со старым вариантом пропадут и
все комментарии друзей... А ещё некоторые фотографии не хотелось бы
показывать всем – приходится заводить несколько аккаунтов.
Знакомо? Да, тяжела доля фотографа-любителя.
Вот
и я прошёл через всё это. Сначала для работы со своим фотоархивом я
пользовался стандартными средствами Windows. Потом перешёл на программу
XnView, далее на ACDSee. Для размещения фотографий в Интернете я
пользовался фотохостингом Radikal, а затем Яндекс.Фотками.
При
всех немалых достоинствах этих программ и сервисов у них были досадные
недочёты. XnView зависал при удалении фотографии в режиме
полноэкранного просмотра. С Радикала регулярно проподали размещённые
фотографии. На ACDSee неудобный функционал поворота фотографии на
заданный угол (не кратный 90 градусам). На Яндекс.Фотки очень долго
заливаются фотографии большого размера, появляются «глюки» в процессе
привязки фотографии к карте и много других недостатков.
И вот
всего неделю назад мои мучения кончились – я совершенно случайно узнал
о Веб-альбомах Picasa. Сказать, что я был в восторге, это значит не
сказать ничего!
Picasa предоставляет собой бесплатную программу
для ведения домашнего фотоархива и сервис для размещения фотографий в
сети Интернет с бесплатным пространством для размещения фотографий до 1
Гигабайта.
Программа позволяет играючи исправлять типичные недостатки любительских фотографий.
1. Выравнивание
Не
секрет, что большинство любительских туристических фото сделаны криво.
Как говорят профессионалы, «горизонт завален». Фотография будет
смотреться значительно лучше, если её выровнять. Как это сделано в
ACDSee? Вы выбираете угол поворота, щёлкая по стрелочке, меняющей его
на 1 градус вперёд или назад. И смотрите, что получается. При этом
горизонтали и вертикали вы выравниваете на глазок. При каждой итерации
уходит значительное время на обработку фотографии. И, что самое
неприятное, повёрнутая фотография дополняется белыми треугольниками,
дополняющими фото до прямоугольного. Потом их необходимо отрезать
кадрированием. А кадрировать надо с соблюдением соотношения высоты и
ширины фото, опять же, на глазок. Если таких фотографий много, можете
представить, насколько муторной получается эта процедура, и результат
её не всегда удовлетворителен.
В Picasa при выполнении
выравнивания на фотографии появляется сетка, и вы выравниваете
вертикали и горизонтали фото по этой сетке. Просто и гениально! К тому
же происходит автоматическое кадрирование фотографии, и вам не
приходится мучиться с белыми треугольниками. Хотите верьте, хотите –
нет, но нигде более я такой простой и удобной вещи не видел! Ещё один
маленький штришок: если вы решили, что переборщили с поворотом, и
крутите фотографию обратно, то программа не обрезает фото дальше, а
возвращает ранее обрезанное! Уже одно это привело меня в восторг!
2. Автокоррекция контраста
После
выравнивания обязательно стоит провести эту процедуру. Она буквально
преображает фотографию, особенно сделанную через мутноватое автобусное
стекло. Впрочем, эта функция есть в любом редакторе фотографий.
3. Автокоррекция цветового баланса
Эта функция убирает
искажения цвета, которые часто привносятся стеклом того же автобуса или
вызваны неправильной настройкой цветов в вашей фотокамере. Белое
становится белым, цвета возвращаются к естественным. Кстати, этой
функции нет во многих редакторах.
4. Заполняющий свет
Фотографии,
сделанные ночью или в сумерках, часто кажутся полностью загубленными.
Ничего не видно, сплошная темень. Сколько таких фото вы удалили из
своего архива? Однако применение функции, реализованной в Picasa в виде
бегунка, задающего силу заполняющего света, возвращает чудесным образом
фотографию к жизни! Вдруг появляется всё то, что казалось намертво
скрытым темнотой!
5. Кадрирование
Композиционный
дисбаланс на фотографии, особенно сделанной из окна экскурсионного
автобуса, легко устраняется функцией кадрирования. Выделяете нужную
область и обрезаете всё, что в неё не вошло.
6. Устранение эффекта красных глаз
Сосудистая
оболочка глазного дна человека имеет красный цвет. При применении
фотовспышки свет иногда доходит до самого глазного дна, и в результате
на фото мы видим красные глаза. Применение этой функции позволяет
вернуть зрачкам привычный нам загадочный чёрный цвет.
7. Ретуширование
Различные
пятна и оптические эффекты – например, блики фотовспышки на автобусном
стекле – устраняются ретушированием. Суть процедуры в клонировании
изображения с неповреждённой области на повреждённую. Мы как бы кладём
на фотографию заплатку того же цвета, что и окружающий испорченное
место участок. Тут надо внимательно отнестись к выбору исходного
материала для наложения заплатки. Фрагмент должен быть таким, чтобы
заплатка была незаметной. Например, если испорчен один глаз человека,
то для заплатки следует взять другой его глаз.
8. Люди
Одна
из самых ценных функций Picasa заключается в том, что программа умеет
находить и распознавать лица на фотографиях! Вы можете задавать имена
найденных на фото людей и группировать фотографии по людям. Все люди,
найденные в просматриваемом альбоме, отображаются на вкладке «люди».
Такого я не видел больше нигде! Для чего это нужно? На групповой фотографии
одноклассников вы и через 30 лет без труда вспомните, «кто есть ху». Вы
легко найдёте все изображения, скажем, мамы, и выберете из них
наилучшее для нанесения на этикетку подарочной бутылки шампанского. Вы
сможете проследить, как изменялось ваше лицо за многие годы. Или, найдя
фотографию, вы сможете выяснить, где именно вы встречали данного
человека.
Современные мобильные телефоны, оснащённые цифровой камерой и GPS-навигатором, автоматически расставляют на фотографиях геометку. Это значит, что, разместив фотографию в Интернете, вы сразу увидите на карте, где именно она была сделана. Однако программа Picasa позволяет прикрутить геометку и к обычным фотографиям. Место, конечно, вам надо будет выбрать на карте мира самим. В качестве карт используются Google Maps с отличной системой поиска, с аэрофотосъёмкой и всеми прочими наворотами. Фотографии с геометкой отмечаются специальным значком (красной булавкой).
Спецэффекты
Спецэффекты служат не для исправления недостатков фотографии, а для придания ей особого стиля. Хотя некоторые спецэффекты могут быть с успехом использованы и для исправления. Например,
1. Чёткость. Этот эффект позволяет искусственно повысить чёткость изображения фотографии. Рекомендую использовать этот эффект для обработки отсканированных фотографий с плёночных фотоаппаратов. Иногда удаётся достичь почти цифрового качества снимка.
2. Сепия. Этот эффект убирает с фотографии цвета, превращая её в монохромную, с коричневатым оттенком, на старинный манер. Очень полезен для создания фотографий «под старину», особенно костюмированных. Замечательно нивелирует недостатки цифровых фотоснимков с низким разрешением, например, со старых видеокамер, а также (опять-таки) отсканированных фотоснимков. В последнем случае неизбежные шумы, и микропятна идут даже на пользу, придавая фотографии очарование старины.
3. Чёрно-белый снимок. Эффект позволяет просто убрать цвета, превратив фото в классическое чёрно-белое изображение. Точнее, в изображение в серых тонах. Рекомендации те же, что и для сепии, плюс художественное и документальное фото. Чёрно-белое фото лучше смотрится при высокой контрастности, так что убирать цвета стоит после процедуры автокоррекции контраста. Процедура может быть полезна и для технических фотографий, где не нужен цвет: для снимков чертежей, эскизов, схем, копий конспектов и т.п. Она не только способствует лучшей читаемости материала, но и значительно снижает объём файла.
4. Цветовая насыщенность. Увеличение насыщенности делает цвета на фотографии сочными, яркими, фотография начинает играть новыми красками, по мере увеличения силы эффекта превращаясь в откровенный лубок. Так что надо здесь соблюдать меру. Снижение насыщенности откатывает нас в прошлый век фотографии – цвета становятся блеклыми, настроение, порождаемое фотографией, всё более депрессивным. Впрочем, и это может пригодиться для нужд фотохудожника. Это замечательный способ передать настроение грусти, печали, задумчивости. При максимальном снижении насыщенности фото становится чёрно-белым.
5. Теплота тонов или цветовая температура. Чем ближе оттенки фотографии к красному цвету, тем восприятие тона теплее, а чем ближе к синему – тем фото «холоднее». Этим свойством можно воспользоваться для придания фотографии, например, дополнительной теплоты – увеличиваем присутствие красного цвета, уменьшаем синие тона. И наоборот, если нужно «остудить» фото, усиливаем присутствие синего цвета.
6. Зернистость. Этим эффектом можно спасти нечёткое, размытое, слабоконтрастное фото. Получается что-то вроде печати на картоне или упаковочной бумаге. Можно сымитировать газетную фотографию.
Существуют и другие эффекты: работа с фокусом, размытие краёв, цветовые фильтры и многое другое.
Организация каталогов
Теперь, когда в нашем фотоархиве все фотографии выровнены, отретушированы, откадрированы, творчески обработаны спецэффектами, можно заняться организацией их размещения на диске.
Если фотографий много, то при типичной для начинающих фотолюбителей организации каталогов по фотосессиям найти нужную фотографию становится очень сложно. Хорошо ещё, если фотосессиям даны уникальные названия, а если только даты, как по умолчанию предлагается при импорте фотографий с фотокамеры на компьютер, то вообще беда: смешались в кучу кони, люди... Конечно, организация каталогов – дело вкуса, но я рискну вам предложить свою систему, которую я для своего архива считаю оптимальной:
Основной каталог – «Изображения» - определяется самой операционной системой Windows. В нём у меня четыре основных подкаталога: «Места», «События», «Люди», «Питомцы».
В подкаталоге «Места» структура следующая – страны, внутри каждой страны – города, внутри городов – уже либо отдельные фотографии, либо каталоги – районы, если фотографий этого города очень много. Каждому каталогу можно присвоить свою иконку. Я сделал в качестве иконок флаги стран и гербы городов, которые легко можно найти в Интернете. Получилось очень красиво и единообразно.
В папке «События» – фотосессии с различных праздников, сгруппированные по годам. Например, в папке «Новый год» подкаталоги «2005», «2006» и т.д. Дни рождения тоже разложены по годам, например, «Маме – 60», «Маме – 61» и т.д.
В папке «Люди» – подкаталоги с именами людей, а внутри каждого – портретная съёмка. Конечно, там наиболее удачные портреты, сделанные дома. Портреты на фоне достопримечательностей находятся в соответствующих папках каталога «Места». Впрочем, можно и продублировать особо удачные фото.
Аналогично устроен каталог «Питомцы». Там могут быть подкаталоги «Собаки», «Кошки», «Птицы» и т.д. Такая организация каталогов не позволит вам запутаться. Фотографии с путешествий размещайте в папку «Места», с событий – в «События», портреты – в папку «Люди», а зверушек – в «Питомцы». Если важное событие (например, свадьба) было в интересном месте (например, в Париже), можно продублировать папку и в «Местах» и в «Событиях». Другой вариант – разделить фотосессию на фото, характерные для события (например, процедуру обмена кольцами) и пейзажные фото (на фоне Эйфелевой башни). Тогда первые идут в «События», а вторые – в «Места».
Если вам захочется посмотреть хронологию фотографий, нет ничего проще. Picasa позволяет сгруппировать фото по дням съёмки, независимо от того, в каких каталогах на диске они находятся. Как я уже писал раньше, можно сгруппировать фото и по людям, изображённым на фотографиях. Размещение фотографий в Сети
В Picasa мне очень понравилась простота и скорость размещения фотографий в Сети. Выбираете фотографию или целую группу фотографий и нажимаете всего одну кнопку с зелёной стрелочкой. В появившемся диалоге указываете название альбома (по умолчанию оно совпадает с названием каталога, так что при моей организации каталогов ничего менять не потребовалось) и загружаете фото. При этом программа автоматически сжимает отправляемое изображение до рекомендуемой величины (1600 пикс.), и загрузка происходит очень быстро (считанные секунды).
Тут же вы видите, сколько места у вас осталось от гигабайта, предоставляемого бесплатно. Конечно, при желании сжатие можно отменить и загрузить фотографию в исходном размере. Можно выбрать, помещать ли фотографию в частный альбом, который смогут увидят только те, кому вы пришлёте ссылку, или любой человек, зашедший на сайт фотохостинга.
Ваши альбомы размещаются в виде крупных квадратных иконок, в качестве которых выбирается первая фотография, помещённая в альбом. Но её легко можно изменить на любую другую, даже и не из этого альбома. Можно перемещать фотографии между альбомами, удалять их, добавлять комментарии и т.п.
Что особенно приятно, при изменении и повторной загрузке фотографии старый вариант удалять не нужно, новый запишется вместо него, сохранив все комментарии ваших друзей. Вот этого в «Яндекс.фотках» нет. Очень легко размещать фотографии на карте, если они до этого не были привязаны к местности в программе.
В целом, на мой взгляд, система Picasa идеальна для ведения домашнего фотоархива. Во всяком случае, она превосходит по удобству и богатству возможностей всё, что я видел и чем пользовался ранее.