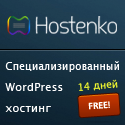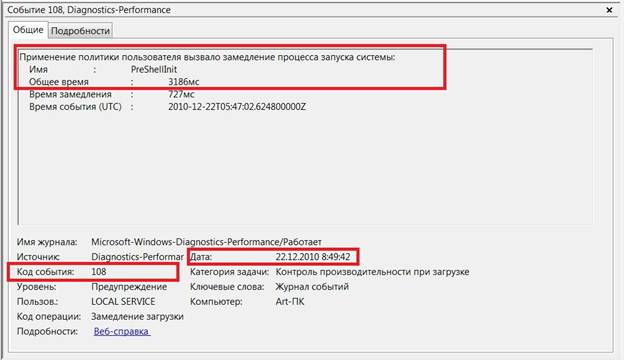
Сейчас беспроводная связь используется повсеместно. Возможность
подключения к сети и Интернету везде и повсюду стала жизненно
необходимой. В Windows 7 есть несколько способов подключения к
беспроводным сетям, и у каждого свои достоинства и недостатки.
В
Windows 7 есть много способов создания и настройки подключения к
беспроводной сети, которые называются профилями беспроводной сети:
Значок
сетевых соединений в области уведомлений — ########## это основной
способ подключения пользователей к доступным беспроводным сетям.
Диалоговое
окно «Настройка подключения или сети» (Set up a connection or network)
— способ ручного создания пользователями профилей беспроводной сети.
Диалоговое
окно «Управление беспроводными сетями» (Manage Wireless Networks) — еще
один способ ручной настройки беспроводных сетей и указания их точных
параметров.
Групповые политики — сетевые администраторы могут
использовать параметры групповой политики в среде Active Directory
Domain Services (AD DS) для централизованной настройки и
автоматического развертывания параметров беспроводной сети на
компьютерах, членах домена. (См. статью Параметры групповой политики
беспроводной связи в Windows Vista, в рубрике «Кабельщик» за апрель
2007 г.)
Командная строка — сетевые администраторы могут
использовать контекст netsh wlan утилиты Netsh.exe для ручной настройки
беспроводных сетей и их параметров. Есть команды Netsh для экспорта
существующих профилей беспроводной сети в XML-файл с последующим
импортом профиля беспроводной сети из этого файла на другой компьютер.
В
следующих разделах подробно описывается, как выполнить подключение к
беспроводной сети, используя значок сетевых подключений в области
уведомлений и диалоговое окно «Настройка подключения или сети» в
Windows 7, как управлять беспроводными сетями, и как подключиться к
нешироковещательным беспроводным сетям.
Использование значка
сетевых подключений в области уведомлений
Чтобы подключиться к доступной беспроводной сети щелкните значок
сетевых подключений в области уведомлений рабочего стола. В открывшейся
панели будет представлен список обнаруженных беспроводных сетей, а на
компьютерах, членах домена, – имена беспроводных сетей, настроенных
средствами групповой политики (рис. 1)
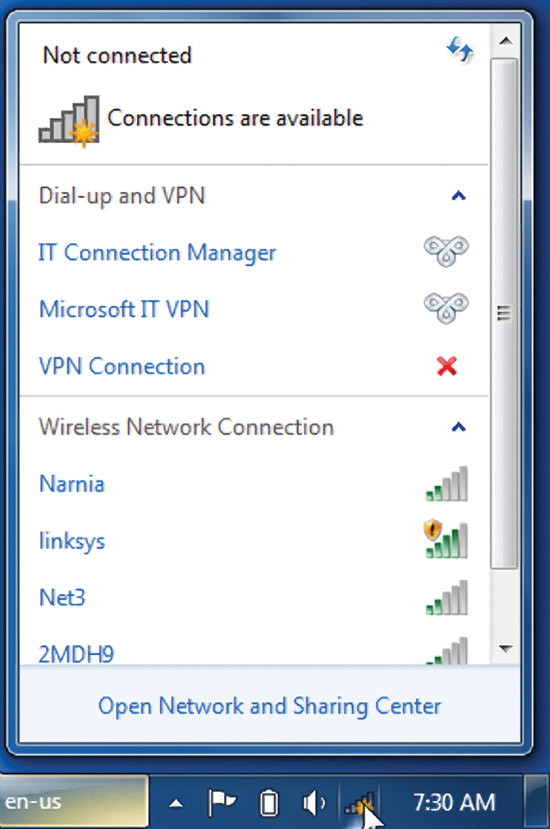
Из этой панели вы можете подключиться к беспроводной сети из списка двойным щелчком мыши, или выбрав сеть, а затем щелкнув значок «Подключить» (Connect), либо, щелкнув правой кнопкой имя сети и выбрав в контекстном меню «Подключить» (Connect).
Чтобы просмотреть информацию о беспроводных сетях в списке, наведите указатель мыши на имя сети. Вы увидите имя беспроводной сети, мощности сигнала, тип безопасности, тип связи (802.11b/g/n) и идентификатор сети (SSID). Состояние подключенной сети и ее свойства или сеть, настроенную с помощью групповой политики, можно увидеть, выбрав в контекстном меню команду отображения свойств беспроводной сети (рис. 2).
Чтобы обновить список беспроводных сетей, щелкните стрелку вверх или вниз в правом верхнем углу панели. Для отключения от беспроводной сети щелкните правой кнопкой значок сети и выберите «Отключить» (Disconnect).
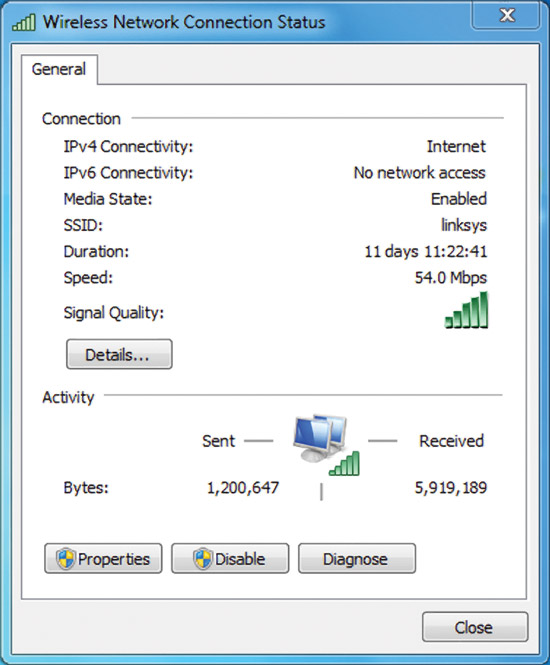
Открыть это диалоговое окно в Windows 7 (рис.3) можно, выбрав ссылку «Настройка нового подключения или сети» (Set Up a New Connection or Network) в окне «Центр управления сетями и общим доступом» (Network and Sharing Center).
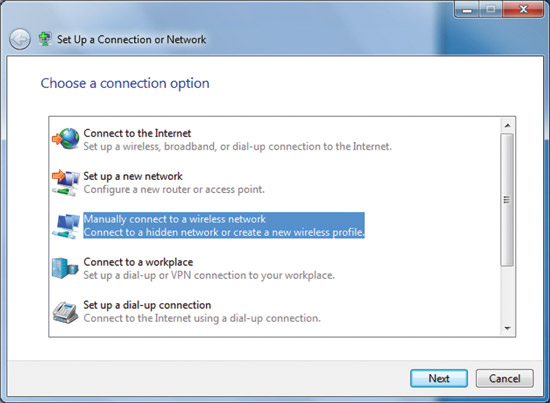
Чтобы вручную создать профиль беспроводной сети, выберите «Подключиться к беспроводной сети вручную» (Manually connect to a wireless network), а затем щелкните «Далее» (Next). Вы должны увидеть то, что показано на рисунке 4.
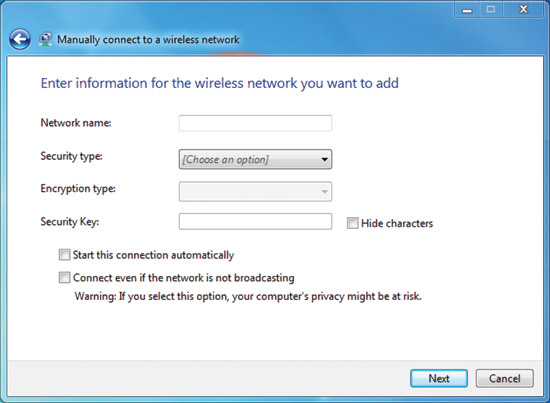
Введите информацию о добавляемой беспроводной сети:
Имя сети (Network name) – введите имя беспроводной сети;
Тип безопасности (Security type) – выберите способ, используемый для проверки подлинности подключения к беспроводной сети из следующих вариантов:
Нет проверки подлинности (Open) (No authentication (Open)) – открытая система проверки подлинности без шифрования;
WEP – открытая система проверки подлинности по протоколу Wired Equivalent Privacy (WEP);
WPA2 – личный доступ по протоколу Wi-Fi Protected Access 2 (WPA2) с совместно используемым ключом (также известным как ключевая фраза);
WPA – личный доступ по протоколу Wi-Fi Protected Access (WPA) с совместно используемым ключом;
WPA2 – доступ предприятия по протоколу WPA2 с проверкой подлинности по стандарту IEEE 802.1X;
WPA – доступ предприятия по протоколу WPA с проверкой подлинности по стандарту IEEE 802.1X;
802.1x – проверка подлинности по стандарту IEEE 802.1X с WEP (также известному как динамический WEP).
Выбор зависит от возможностей адаптера беспроводной сети, известных Windows. Если какой-нибудь тип проверки подлинности не отображается в списке, надо проверить, поддерживает ли адаптер беспроводной связи данный тип и установлена ли совместимая с Windows 7 последняя версия драйвера.
Проверка подлинности с применением совместно используемого ключа в списке отсутствует. Компания Microsoft настоятельно не рекомендует ее применять, поскольку она обеспечивает низкий уровень безопасности беспроводной сети. Чтобы настроить проверку подлинности с использованием совместно используемого ключа, выберите в этой панели «Без проверки подлинности» (Open), а затем выберите «Общие» (Shared) на вкладке «Безопасность» (Security) в свойствах беспроводной сети (как описано далее в этой статье).
Тип шифрования (Encryption type) — выберите способ, используемый для шифрования данных при передаче по беспроводной сети. Выбор зависит от выбранного типа безопасности.
При выборе типа безопасности «Без проверки подлинности» (Open) не будет выбрано ничего;
при выборе типа безопасности WEP будет выбран тип шифрования WEP;
при выборе тип безопасности 802.1x будет выбран тип шифрования WEP;
при выборе типа безопасности «WPA2-личное», «WPA2-предприятие», «WPA-личное» или «WPA-предприятие» можно выбрать тип шифрования — AES или TKIP.
Как и прежде, список вариантов шифрования зависит от возможностей используемого беспроводного сетевого адаптера, зарегистрированного в Windows.
Ключ безопасности (Security Key) — введите ключ WEP (если выбран тип безопасности WEP), совместно используемый ключ WPA (если выбран тип безопасности «WPA-личное») или совместно используемый ключ WPA2 (если выбран тип безопасности «WPA2-личное»). Для типов безопасности «WPA2- предприятие», «WPA-предприятие» и «802.1x» Windows 7 автоматически определяет ключ безопасности при выполнении проверки подлинности по стандарту 802.1X.
Скрывать символы (Hide characters) — укажите, хотите ли вы просматривать значения введенного ключа безопасности.
Запускать это подключение автоматически (Start this connection automatically) — укажите, будет ли Windows 7 автоматически подключаться к этой беспроводной сети. Если снять этот флажок, то необходимо вручную подключиться к беспроводной сети из списка доступных сетей, отображаемых по щелчку значка области уведомления сети.
Подключаться, даже если сеть не ведет вещание (Connect even if the network is not broadcasting) – определите, следует ли Windows пытаться подключиться, даже если беспроводная сеть не сообщает свое имя. Это заставит Windows отправлять кадр пробного запроса, чтобы обнаружить беспроводную сеть. Эти пробные запросы могут быть использованы злоумышленниками для определения имени нешироковещательной сети. По щелчку кнопки «Далее» вы должны увидеть окно, показанное на рис.
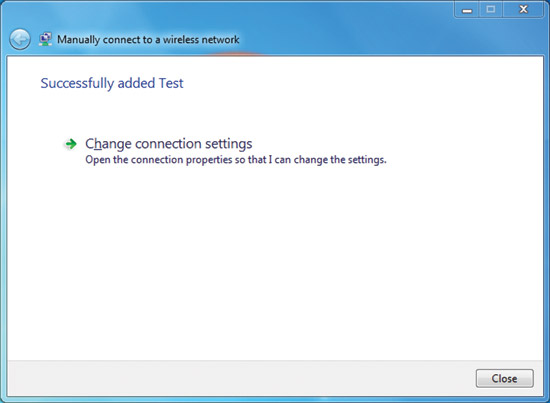
Можно выбрать «Изменить параметры подключения» (Change connection settings) для доступа к странице свойств беспроводной сети, как описано далее в этой статье, или щелкнуть кнопку «Закрыть» (Close).
Диалоговое окно управления беспроводными сетями
Получить доступ к диалоговому окну «Управление беспроводными сетями» можно по соответствующей ссылке в окне «Центр управления сетями и общим доступом» (рис. 6).
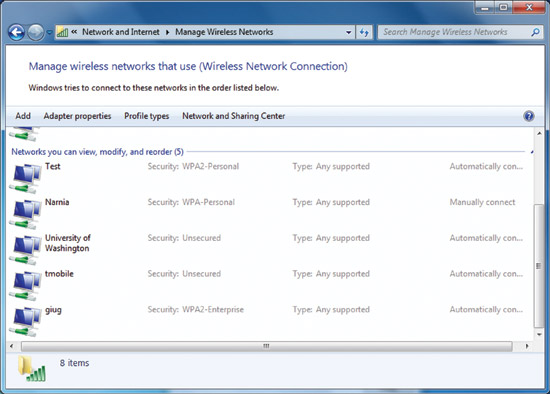
Примечание: Если в «Центре управления сетями и общим доступом» нет ссылки «Управление беспроводными сетями», щелкните ссылку «Изменение параметров адаптера» (Change adapter settings) и убедитесь, что на портативном компьютере или ноутбуке имеется адаптер беспроводной сети, то есть отображается ли он в папке «Сетевые подключения» (Network Connections) как беспроводное подключение и включен ли. Если адаптер беспроводной сети отображается в папке «Сетевые подключения», убедитесь, что вы установили последнюю версию драйвера, поддерживающего Windows 7.
В диалоговом окне «Управление беспроводными сетями» можно добавить новую беспроводную сеть, удалить беспроводную сеть, получить доступ к свойствам адаптера беспроводной сети, а также выбрать тип профиля для новых беспроводных сетей (применяется ко всем пользователям или текущему пользователю).
Чтобы вручную добавить беспроводную сеть, щелкните кнопку «Добавить» (Add) – откроется мастер ручного подключения к беспроводной сети, который поможет создать профиль обычной беспроводной сети или сети «компьютер-компьютер» рис. 7).
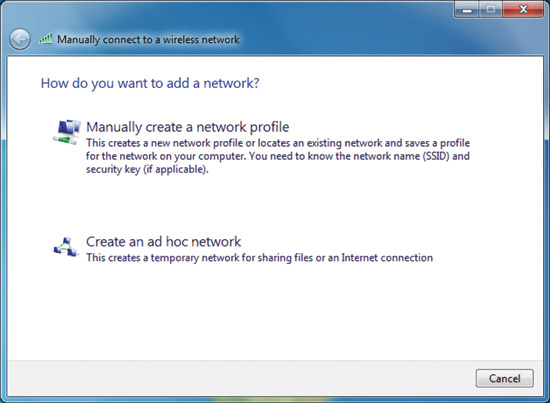
Чтобы создать профиль обычной беспроводной сети выберите «Создать профиль сети вручную» (Manually create a network profile). Чтобы создать профиль беспроводной сети «компьютер-компьютер», выберите «Создать сеть «компьютер-компьютер»» (Create an ad hoc network).
Чтобы просмотреть или изменить свойства беспроводной сети в списке, дважды щелкните ее имя в диалоговом окне «Управление беспроводными сетями» (Manage wireless networks). Windows 7 отображает диалоговое окно, показанное на рис. 8.
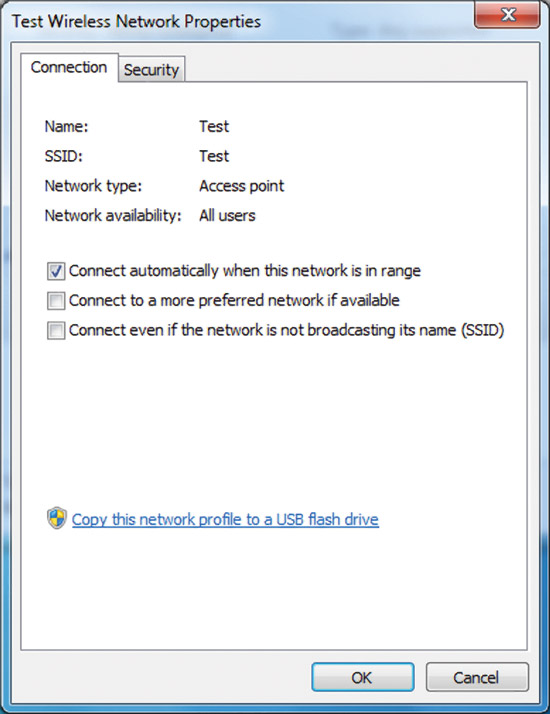
На вкладке «Подключение» (Connection) можно просмотреть имя беспроводной сети, SSID, тип сети (точка доступа или сеть «компьютер-компьютер»), а также доступность. Можно также настроить следующие свойства:
Подключаться автоматически, если сеть в радиусе действия (Connect automatically when the network is in range);
Подключаться к более подходящей сети, если она есть (Connect to a more preferred network if available) — определяет, будет ли Windows 7 автоматически отключаться от данной беспроводной сети, если в пределах досягаемости появится более подходящая сеть;
Подключаться, даже если сеть не ведет вещание своего имени (SSID) (Connect even if the network is not broadcasting its name (SSID)).
Щелчок ссылки «Скопировать этот сетевой профиль на USB-устройство флэш-памяти» (Copy this network profile to a USB flash drive) откроет мастер копирования параметров сети, который запишет профиль на носитель. После этого можно использовать это устройство для автоматизации настройки профиля беспроводной сети на других компьютерах. На На рис.9 показана вкладка «Безопасность» (Security).
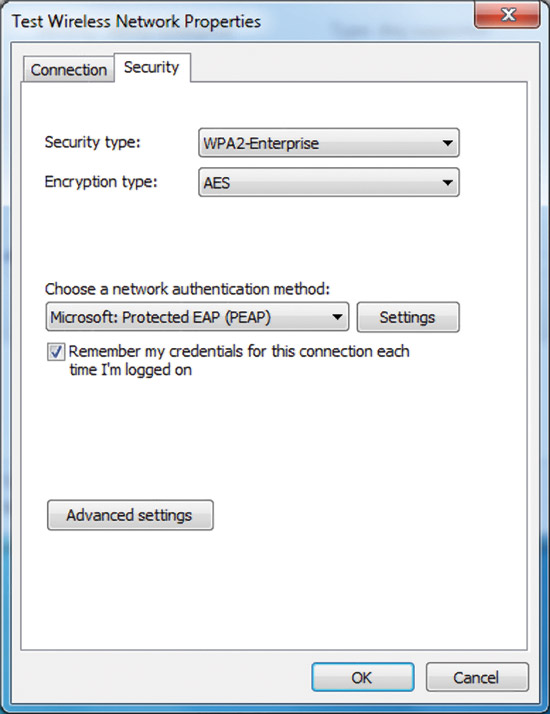
На вкладке «Безопасность», можно указать следующие типы обеспечения безопасности: Без проверки подлинности (Open) (No authentication (Open));
Совместная проверка подлинности или совместно используемый ключ (Shared or Shared key authentication) (Вкладка «Безопасность» – единственное место, где можно настроить совместно используемый ключ, потому что его использование крайне не рекомендуется);
WPA2-личное;
WPA- личное;
WPA2-предприятие;
WPA- предприятие;
Стандарт 802.1x.
В зависимости от выбранного типа безопасности можно либо настроить сетевой ключ безопасности, либо задать и настроить способ проверки подлинности сети. Если выбрать «WPA-предприятие», «WPA2-предприятие» или «802.1x» в качестве типа защиты, необходимо выполнить следующую настройку (как показано на предыдущем рисунке):
Выберите метод проверки подлинности в сети (Choose a network authentication method) - выберите Select Extensible Authentication Protocol (EAP) в качестве способа проверки подлинности сети и щелкните кнопку «Параметры» (Settings), чтобы настроить тип EAP;
Запоминать мои учетные данные для этого подключения при каждом входе в систему (Remember my credentials for this connection each time I’m logged on) — указывает, что при выходе пользователя его учетные данные не удаляются из реестра. Если снять флажок, то при следующем входе пользователя в систему, он получит запрос на ввод учетных данных (имя пользователя и пароль).
Если задать использование типа безопасности «WPA-личное» или «WPA2-личное», либо безопасность без проверки подлинности (Open) или совместную проверку подлинности с шифрованием WEP, то необходимо настроить сетевой ключ безопасности, как показано на рис. 10.
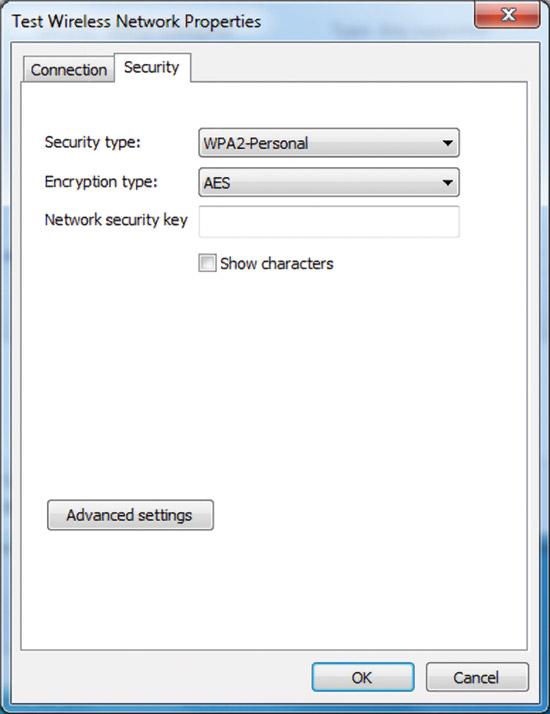
Если выбрать тип безопасности «WPA-предприятие», «WPA2- предприятие» или «WPA2-личное», то можно также настроить дополнительные параметры. На рис. 11 показано диалоговое окно «Дополнительные параметры» (Advanced settings) для типа безопасности «WPA2-предприятие».
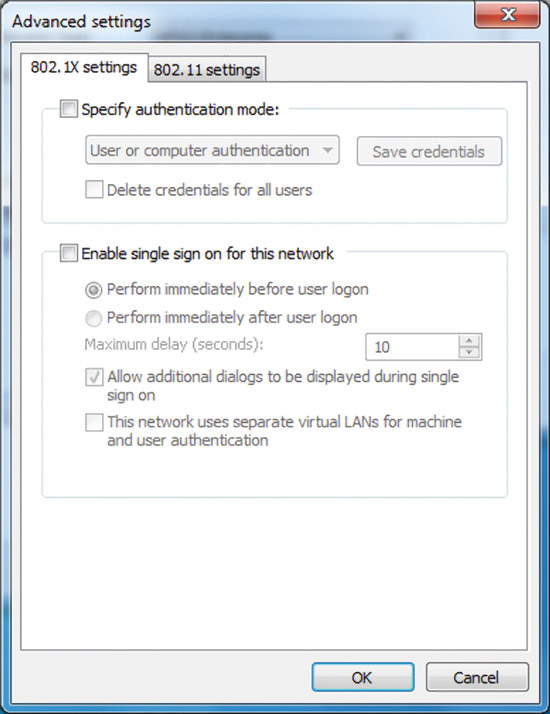
На вкладке «параметры 802.1X» (802.1X settings) можно указать режим проверки подлинности («пользователя или компьютера», «компьютера», «пользователя» или «анонимный пользователь»), сохранить набор учетных данных для проверки подлинности пользователей и удалить учетные данные всех пользователей.
Однократная регистрация (Single Sign-On — SSO) позволяет настроить проверку подлинности 802.1X при входе пользователя в систему и интегрировать вход пользователя в систему и данные проверки пользователя 802.1X в окне входа в Windows. Для получения дополнительных сведений о параметрах SSO обратитесь к статье Wireless Group Policy Settings for Windows Vista, вышедшей в рубрике «Кабельщик» в апреле 2007 г. На рис. 12 показана вкладка для настройки 802.11.
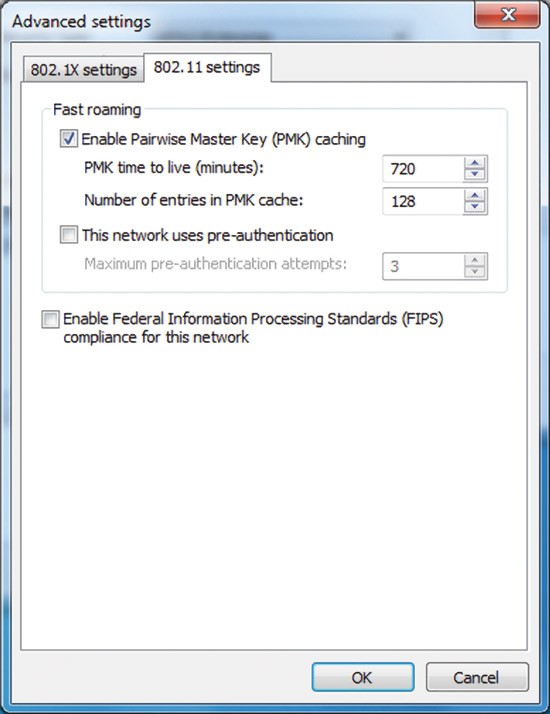
В разделе «Быстрое перемещение» можно настроить параметры кеширования парных основных ключей (Pairwise Master Key — PMK) и предварительную проверку подлинности. Для получения дополнительных сведений о параметрах быстрого перемещения обратитесь к статье Параметры групповой политики беспроводной связи в Windows Vista, вышедшей в рубрике «Кабельщик» в апреле 2007 г.
Примечание: при выборе типа безопасности «WPA-предприятие» в диалоговом окне дополнительных параметров 802.11 нет вкладки «Настройка».
Флажок «Включить для этой сети режим совместимости с Федеральным стандартом обработки информации (FIPS)» (Enable Federal Information Processing Standards (FIPS) compliance for this network) позволяет указать, следует ли выполнять шифрование AES в режиме проверки подлинности FIPS 140-2. Стандарт FIPS 140-2 представляет собой государственный стандарт компьютерной безопасности в США, который определяет требования к разработке и реализации криптографических модулей. Windows 7 сертифицирована по стандарту FIPS 140-2. Когда режим проверки сертификации FIPS 140-2 включен, Windows 7 выполняет шифрование средствами AES программным путем, а не полагается на адаптер беспроводной сети. Этот флажок появляется только при выборе способа проверки подлинности «WPA2-предприятие» или «WPA2- личное» на вкладке «Безопасность».
Нешироковещательные беспроводные сети
Нешироковещательные беспроводные сети не передают свое имя сети, или SSID. Можно настроить точку доступа нешироковещательной беспроводной сети отправлять для посылки сигнальный кадр с SSID равным NULL. Нешироковещательные беспроводные сети также называют скрытыми беспроводными сетями.
В Windows 7 беспроводные сети можно настроить в качестве широковещательной или нешироковещательной. Компьютер под управлением Windows 7 будет пытаться подключиться к беспроводной сети в порядке списка предпочитаемых сетей независимо от того, к какому из этих двух типов они относятся. Кроме того, нешироковещательные сети отображаются последними в списке доступных сетей под именем «Другие сети» (Other Network). На рис. 13 приведен пример.
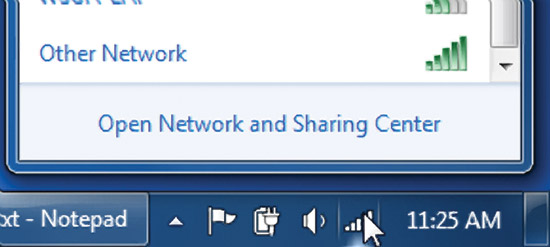
При подключении к такой сети Windows 7 предложит ввести имя беспроводной сети (SSID). На рис. 14 приведен пример.
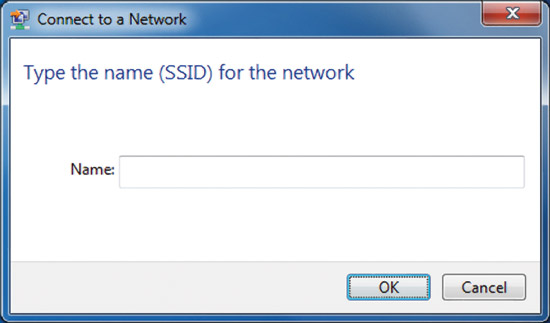
Автор: Джозеф Дейвис (Joseph Davies) — ведущий технический писатель в группе команды технических писателей по теме сетей Windows в Microsoft. Он является автором и соавтором нескольких книг, опубликованных в издательстве Microsoft Press, в числе которых «Windows Server 2008 Networking and Network Access Protection (NAP)», «Understanding IPv6, Second Edition» и «Windows Server 2008 TCP/IP Protocols and Services».