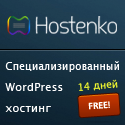Кому-то моя мысль может показаться крамольной, но смею утверждать – ремонт компьютера своими силами – это просто и выгодно.
Что важно знать и уметь, чтобы произвести ремонт компьютера самостоятельно? Важно:
1. не бояться,
2. не применять силу,
3. быть внимательным,
4. чуть-чуть подучиться.
У
людей, далёких от мира компьютеров, очень часто складывается
впечатление, глядя на наморщенный лоб и сосредоточенное выражение лица
молодого человека, колдующего над их компьютером, что у него в голове
минимум 3 энциклопедии и 2 академии. Поверьте, это совсем не так.
Как
электрику называют «наукой о контактах», так и знания мастера по
ремонту компьютеров назову «наукой о блоках». Ведь устройство
современных компьютерных комплектующих рассчитано на производство
БЫСТРОГО ремонта с помощью ЗАМЕНЫ вышедших из строя блоков, но никак не
на РЕМОНТ компьютерных комплектующих, который требует от светлой головы
мастера-ремонтника чёткого понимания течения всех процессов в каждой
составляющей сложного компьютерного механизма и умения тонко и верно
вмешаться в сбившееся течение процессов для производства корректировки.
Быстрое
повсеместное распространение компьютерной техники требует большого
количества ремонтного персонала, массовости и доступности оказания
услуг, а значит о массовом ремонте компьютерных комплектующих речь идти
не может. Поэтому оставим эту сферу фанатам радиолюбительского дела и
светлым головам мега-специалистов.
Итог: от мастера по ремонту компьютеров средней квалификации требуется:
1. знание устройства и функционального назначения компьютерных комплектующих,
2. знания правил совместимости компьютерных комплектующих,
3. знание элементарных правил техники безопасности,
4. знание стоимости деталей,
5. знание симптомов неисправности той или иной составляющей компьютера.
Насчёт симптомов компьютерных болезней – немного подробнее.
Очень
часто сталкиваюсь со следующим описанием клиентами своей проблемы:
- У меня сломался монитор. Я включаю компьютер, он работает нормально,
вентиляторы гудят и лампочки мигают, а на мониторе ничего не появляется
(как вариант – загорается надпись «проверьте кабель»). Придите
пожалуйста, посмотрите наш монитор, его уже пора менять или ещё можно
починить?
Уважаемые
клиенты, здесь в 99% случаев вы не правы, ибо монитор – очень стойкая к
поломкам часть компьютерной системы. Мониторы требуют ремонта очень
редко относительно системного блока. За свои 3 года работы мастером по
ремонту компьютеров я сталкивался всего с 8-9 случаями неисправностей
мониторов. Так что в подобном случае гораздо чаще поломку следует
искать в системном блоке.
На что следует обратить внимание при указанных симптомах неисправности компьютера? Сломаться может практически всё:
1. системная (или материнская плата) компьютера,
2. блок питания компьютера,
3. центральный процессор,
4. модули памяти,
5. видеоадаптер,
6. жёсткий диск компьютера,
7. соединительные кабели,
8. да и сам монитор в конце концов.
Тут
дело в нюансах поведения. Если при загрузке компьютера BIOS выдал
сигнал успешного завершения тестирования системы (один короткий
«ПИК!»), то скорее всего неисправность следует искать в забарахлившем
видеоадаптере или вышедших из строя проводах, потере электрического
контакта в соединении видеокабеля между монитором и компьютером, или в
самом мониторе. Но не обязательно. На моей памяти есть 1 случай, когда
маленький ребёнок так наигрался с кнопками монитора, что уменьшил до
нуля яркость и контрастность изображения.
А если при загрузке
компьютера на мониторе появляются непонятные знаки и надписи и загрузка
останавливается, что можно сделать своими силами?
Проверить
уровень заряда компьютерной батарейки на материнской плате (языком).
Эта батарея поддерживает определённые настройки базовой системы
ввода-вывода. Если уровень заряда совсем мал, батарею следует заменить.
Стоит она 20-40 рублей в любом компьютерном магазине. И вообще, в
качестве профилактики замену этой батареи рекомендуется проводить не
реже раза в 2-3 года.
Проверить, работает ли BIOS. Чтобы в этом
удостовериться, следует в самом начале загрузки компьютера примерно раз
в секунду нажимать клавишу Delete (или F2, или F10 в зависимости от
производителя материнской платы). Если попасть в BIOS удалось, примите
мои поздравления. С большой долей вероятности можно утверждать, что
модули памяти, процессор и материнская плата исправны и глобального
ремонта не потребуется.
Системное время. Если на часах показан какой-то дремучий год, значит питающая батарея разрядилась и требуется её замена, а BIOS – настройки, потому что его параметры были сброшены в заводские предустановки.
Температуру процессора, материнской платы и скорость вращения вентиляторов. Если температура процессора (CPU) на уровне 50 градусов и постоянно растёт, весьма вероятно, что неисправностью компьютера является перегрев центрального процессора. Если скорость вращения вентилятора, расположенного на радиаторе охлаждения процессора, равно 0, это является поводом для ревизии или ремонта системы охлаждения компьютера.
Перегрев процессора обычно обусловлен следующими причинами:
1. короткое замыкание цепей внутри процессора, не затронувшее его основные функции (такой процессор может сломаться быстро, но может и проработать не один год – говорю так исходя из личного опыта). Такого рода неисправность лечится только заменой вышедшего из строя процессора, а до его выхода – увеличением мощности системы охлаждения,
2. отсутствие нормального отвода выделяющегося при работа тепла от процессора к радиатору. Лечится заменой термопасты между процессором и радиатором охлаждения,
3. отсутствие нормального отвода тепла от радиатора охлаждения. Неисправность лечится заменой неработающего вентилятора охлаждения, или чисткой пыли, или установкой дополнительного вентилятора и обеспечением хорошей циркуляции воздуха извне-внутрь системного блока.
Видимость источников данных – CD-привода и жёсткого диска.
(ВАЖНО: Все манипуляции с включением-отключением любых комплектующих внутри компьютера должны проводиться на отключенной и обесточенной технике).
Если не отображаются CD-привод или жесткий диск, значит системная плата не может установить с ними связь. Это возможно в случаях:
1. вышел из строя шлейф данных,
2. пропал электрический контакт шлейфа данных в соединении,
3. вышел из строя CD-привод или жесткий диск или их контроллеры,
4. интерфейс отключен.
Если компьютер снабжен жестким диском с интерфейсом IDE (или ATA) (широкий 40- или 80-жильный плоский шлейф проводов), следует проверить:
1. нормальное подключение шлейфа к разъёмам на материнской плате и жёстком диске,
2. работоспособность шлейфа,
3. работоспособность жёсткого диска,
4. работоспособность других подключенных к этому же шлейфу комплектующих (CD-привода или второго жёсткого диска). Если компьютер оснащён жестким диском с интерфейсом SATA (обычно узкий красный шлейф с чёрными коннекторами на концах), обратите внимание на:
1. надёжно ли шлейф соединён с разъёмами на материнской плате и жёстком диске,
2. предусматривают ли текущие настройки BIOS работу SATA-интерфейса (если BIOS был сброшен в заводские предустановки, необходимо задействовать интерфейс),
3. проверить работоспособность жёсткого диска.
Зачастую исправлению ситуации с отсутствием загрузки компьютера помогает сброс параметров BIOS в настройки по умолчанию, хотя и не всегда.
Если попасть в пользовательский интерфейс BIOS не удалось, значит:
1. или вы плохо старались,
2. или я плохо объяснял, как это делается,
3. или дело пахнет керосином, потому что отказ произошёл в одном из ключевых узлов компьютера, любая работа без которого невозможна в принципе – процессор, материнская плата, видеоадаптер или блок питания.
В случае отказа видеоадаптера (видеокарты) на экране монитора картинка может отсутствовать вовсе (при том что компьютер может как не работать вообще, так и работать, нормально загрузив операционную системы), или быть отвратительного качества с полосами, рябью или цветовыми искажениями. Что можно предпринять в этом случае для исправления ситуации?
1. отключить компьютер и обесточить его,
2. отсоединить и извлечь видеокарту,
3. тщательно очистить без приложения излишних усилий контакты видеокарты от образовавшейся со временем оксидной плёнки, чтобы они заблестели, обыкновенной школьной стёркой,
4. если требуется, очистить вентилятор видеокарты от пыли и проверить лёгкость вращения вентилятора радиатора,
5. если операционная система работоспособна, можно с помощью программы EVEREST посмотреть показания датчика температуры видеокарты и при их чрезмерно высоком значении или заменить термопасту между видеочипом и радиатором, или заменить видеокарту полностью.
Как правильно заменить видеокарту самому, не ошибившись при покупке?
Для этого аккуратно её упаковываете, несёте в магазин, показываете продавцу и говорите – «Мне такую же». Желательно перед покупкой новой дорогостоящей детали протестировать вашу вышедшую из строя на заведомо исправном компьютере в сервис-центре – это позволит избежать ошибок и излишних денежных трат.
Что еще можно предпринять самостоятельно для оживления компьютера?
Попробуйте аккуратно снять модули памяти (у кого один, у кого несколько), очистить школьной резинкой (аккуратно!) контакты и проверить работоспособность компьютера сперва с одним, потом с другим модулем.
Если всё ранее перечисленное не помогло и работоспособность компьютера не восстановлена, советую на выбор сделать 2 вещи:
1. покопаться в записной книжке в поисках телефона знакомого компьютерщика,
2. поискать в газете номер телефона сервис-центра по ремонту компьютеров,
3. проверить степень наполненности своего кошелька.
Хочу заметить, что процент излечения неисправной техники в сервис-центре по ремонту компьютеров обычно выше, но и стоимость работ выше. Если все же решите воспользоваться помощью знакомого компьютерщика, следует помнить, что гарантий качества работ и ответственности за качество и сроки вы не получите, но в случае успеха предприятия стоимость ремонта компьютера может быть ниже стоимости ремонта в сервис-центре. Хотя и не всегда.
Желаю удачи в самостоятельном ремонте компьютера! Дерзайте и будете вознаграждены за свои старания!