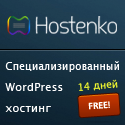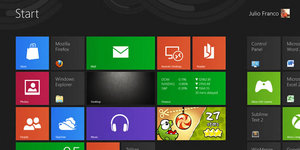
Новая операционная система Microsoft - Windows 8 Consumer Preview смогла
преодолеть отметку в один миллион скачиваний вскоре после выпуска, и я
уверен, что многие из вас уже протестировали ее. В этой статье я
расскажу о некоторых нюансах новой ОС.
Вне зависимости от того,
как вы установили себе Windows 8 CP – будь то двух-загрузочная система,
апгрейд, чистая установка или виртуальная машина – если в прошлом вы
были пользователем Windows 7, то вы сразу же заметите некоторые отличия
новинки от "семерки.
Какие-то изменения Windows 8 вам понравятся,
а какие-то – нет. Идеальным примером радикального изменения может
служить отсутствие меню Пуск. От того уже появились возможности вернуть
его назад: раз, два.
Говорят, что дьявол кроется в деталях, так
что помимо экспериментов с чистой установкой Windows 8 я также
попробовал проапгрейдить свою систему, чтобы посмотреть, как работает
эта часть будущей ОС. И, надо сказать, переход с годовалой установки
Windows 7 на Consumer Preview оказался совершено безболезненным.

Диалоги копирования файлов, менеджер задач и поиск в новой ОС выглядят лучше, работают быстрее, и дополняют общее хорошее впечатление. Пока любителем Metro на своем настольном компьютере я не являюсь, но интересно, сохранится ли эта ситуация, когда все мои любимые программы получат полноту преимуществ живых панелей.
Горячие углы
Да, меню Пуск отсутствует, но в качестве компенсации пользователю предоставлены так называемые "горячие углы” – углы экрана, при наведении мыши в которые можно получать различные функции. Да, это аналог активных углов из OS X.
Левый нижний угол + Левый клик – ведет в стартовый экран Start Screen (Metro).
Левый нижний угол + Правый клик – предоставляет пользователю меню доступа к различным частям ОС, вроде диспетчера устройств, панели управления, командной строки, опций питания и т.п.
Верхний левый угол – показывает миниатюры открытых окон, клик по ним позволяет переключаться между приложениями.
Нижний левый угол – открывает меню Windows 8 Charm или Windows Aero Peak.
Правый верхний угол – открывает меню Windows 8 charm.
Левый или правый клик по левому нижнему углу удивят вас полезной заменой меню Пуск:
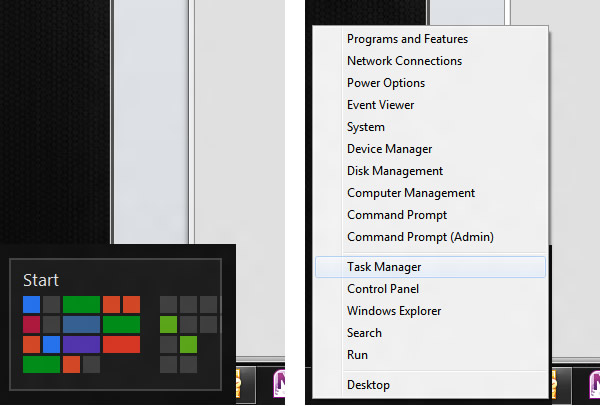
Комбинации клавиш
Windows 8 предлагает различные комбинации горячих клавиш. Вот самые, на мой взгляд, полезные из них:
Клавиша Windows – показывает новый стартовый экран Start screen (Metro).
Win + набор слова – мгновенно вызывает поиск приложения (как в Windows 7).
Win + D – вызывает стандартный рабочий стол Windows. Также сворачивает/разворачивает все открытые окна в режиме рабочего стола.
Win + Q – показывает все установленные приложения.
Win + W – мгновенный поиск настроек.
Win + F – мгновенный поиск файлов.
Win + I – панель настроек (панель управления, сеть, громкость, яркость, уведомления и т.п.).
Win + P – открывает мультимониторные опции, также данная комбинация клавиш полезна при подключении внешнего монитора или проектора.
Win + X – открывает меню доступа к различным частям ОС, вроде диспетчера устройств, панели управления, командной строки, опций питания и т.п.
Win + Z – показывает App Bar в приложениях Metro.
Win + . (точка) – закрепляет текущее приложение на правой стороне экрана. Используйте данную комбинацию дважды, и приложение окажется на левой стороне.
Win + J – переключает фокус между прикрепленными приложениями Metro.
Win + Page Up / Down – перемещает полноэкранное приложение Metro на вторичный монитор.
Win + стрелка Влево/Вправо – перемещает и закрепляет настольные приложения в соответствующем направлении, или на другой монитор.
Win + Tab – позволяет переключаться между приложениями. Данная комбинация подобна использованию верхнего левого горячего угла.
Win + L – блокирует Windows.
Вы можете прикреплять приложения Metro или ваш рабочий стол в различных сторонах экрана и продолжать работать в центре экрана:
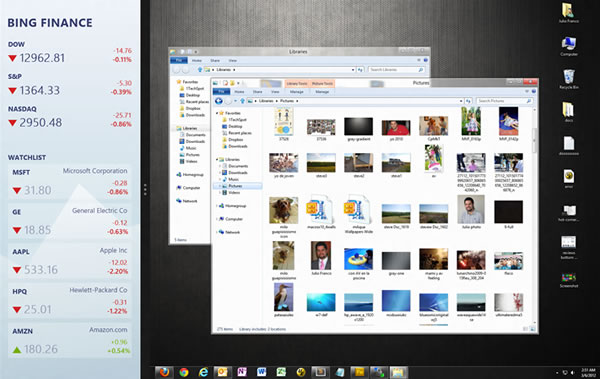
Представление всех приложений сразу (в стиле Windows Phone) и поиск приложений:
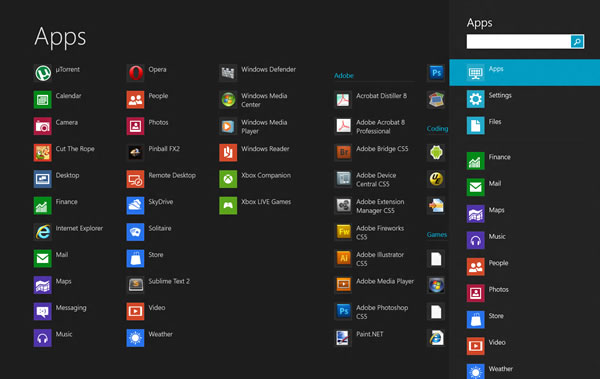
Удаление с обоев рабочего стола водяного знака
Как и в случае с предыдущими билдами, на обоях Windows 8 CP содержится водяной знак, свидетельствующий о том, что использующаяся ОС не является финальным билдом.
На экране блокировки или в интерфейсе Metro подобного раздражающего напоминания нет. И если большую часть времени вы проводите в настольном режиме, то вышеупомянутое напоминание становится как минимум надоевшим. Вот как его убрать.
Скачайте данный файл и установите файл реестра InstallTakeOwnership.reg из папки Take Owenership.
Пройдите в папку Windows\System32\en-US, найдите в ней файл shell32.dll.mui, кликните по нему правой кнопкой мыши и выберите опцию Take Ownership. Далее нажмите Yes. Сделайте тоже самое для файла basebrd.dll.mui, который находится в папке Windows\Branding\Basebrd\en-US.
Пройдите в папку с распакованным архивом, найдите в ней папку Edited Files и перетащите из нее файл shell32.dll.mui в Windows\System32\en-US (с заменой). В свою очередь файл basebrd.dll.mui из Edited Files перетащите в Windows\Branding\Basebrd\en-US (с заменой).
Откройте командную строку от имени администратора, и закройте проводник.
В окне командной строки наберите mcbuilder, нажмите Enter и дождитесь завершения работы программы.
Перезагрузите свой компьютер. Водяного знака на вашем рабочем столе после этого быть не должно.
Драйвера
В Windows 8 будет работать большая часть драйверов для Windows 7. В тоже время, Nvidia порекомендовала владельцам GeForce использовать драйвера 295.73, тогда как AMD уже выпустила для Consumer Preview свои новые драйвера Radeon.
Восстановление свободного пространства после установки Windows 8
Если вы обновились с Windows 7 на Windows 8, то вы, возможно, захотите подчистить файлы в старой директории Windows, где находятся данные вашей старой установки ОС и другие файлы. Для этого вы можете использовать утилиту Disk Cleanup.
И помните, после апгрейда вы не сможете вернуться на Windows 7.
Вы можете высвободить несколько гигабайт места, если после апгрейда до Windows 8 почистите свой диск при помощи Disk Cleanup:
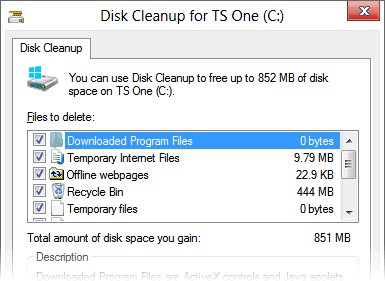
Обновление до Windows 8
Обновиться до Windows 8 можно лишь с Windows 7, переход на «восьмерку» с Vista или XP невозможен (по крайней мере, в случае с Consumer Preview). Системные требования Windows 8 по сути те же, что и у Windows 7, так что для Windows 8 сгодится большая часть современных компьютеров.
Уведомления Metro
Windows 8 призывает вас использовать аккаунт Microsoft, чтобы вы могли воспользоваться преимуществами сервисов компании, вроде SkyDrive или синхронизации настроек ОС между несколькими компьютерами.
Как только вы войдете в аккаунт, автоматически активируются и другие приложения, вроде Messaging Metro, которые становятся невероятно раздражающим своими уведомлениями, визуально похожими на Growl из OS X.
Вы можете отключить уведомления Messenger из меню настроек:
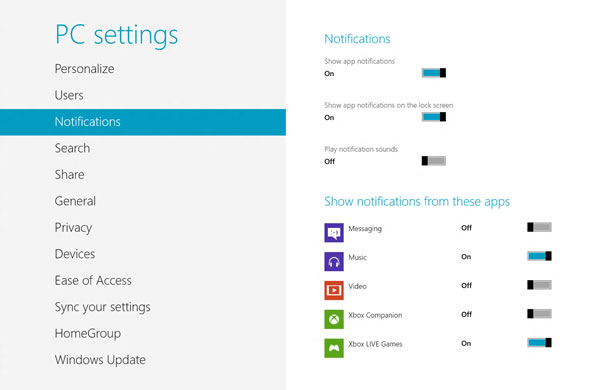
Встроенные скриншоты
Windows 8, наконец-то, научилась автоматически сохранять сделанные скриншоты в файлы (и снова мы видим аналог возможностей OS X). Теперь пользователям Windows 8 не надо вставлять скриншот из буфера обмена в каком-либо графическом редакторе и сохранять его.
Всю работу делает сама Windows 8. Попробуйте сами, нажмите Win + Prt Sc и найдите сделанный собой скриншот (файл PNG) в библиотеке изображений.