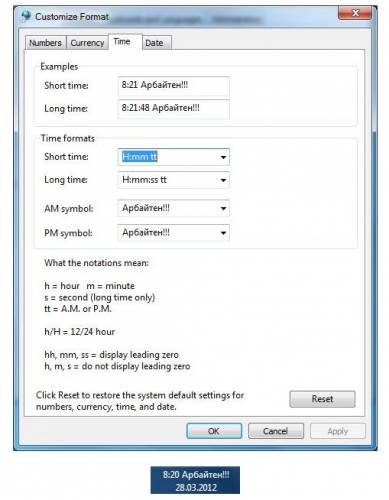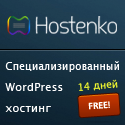В этой статье вы найдёте небольшой сборник простеньких трюков для
Windows 7, которые могут немного развлечь вас, а может, и просто
пригодятся в повседневной работе
Напоминаем, что попытки
повторить действия автора могут привести к потере гарантии на
оборудование и даже к выходу его из строя. Материал приведен
исключительно в ознакомительных целях. Если же вы собираетесь
воспроизводить действия, описанные ниже, настоятельно советуем
внимательно прочитать статью до конца хотя бы один раз. Редакция 3DNews
не несет никакой ответственности за любые возможные последствия.
Глубоко
в систему мы залезать не будем — попробуем обойтись стандартными
возможностями Windows 7, о которых рядовой пользователь не всегда знает.
Естественно, матёрого гика или «оконного» гуру на мякине не проведёшь.
Тем не менее мы надеемся, что наши читатели в достаточной степени
культурны, чтобы безобидные шутки не превратились в издевательства над
недостаточно продвинутыми в IT людьми. Так что не забудьте после всех
манипуляций вернуть всё на свои места. Поехали!
Начнём с шутки,
которая стара, как Windows (ну почти). Делаем скриншот рабочего стола с
помощью клавиши PrintScreen, вставляем его в Paint и куда-нибудь
сохраняем. Для разнообразия можно перевернуть его вверх ногами. Потом
меняем обои рабочего на только что сделанный скриншот и скрываем иконки в
контекстном меню десктопа. Осталось отключить панель задач — заходим в
её свойства по правому клику мыши, включаем опцию автоскрытия панели и
для верности меняем её местоположение с нижнего края экрана на верхнее
или боковое. Готово! Пара минут лёгкого удивления неподготовленному
человеку обеспечена.
Можно пойти чуть дальше и сделать не просто
скриншот рабочего стола. Скиньте все ярлыки, к примеру, с правой стороны
десктопа в какую-нибудь временную папку. Затем откройте стандартный
блокнот и подгоните размеры и положение его окна так, чтобы оно занимало
с четверть правой половины стола. Сделайте скриншот и, никуда не
передвигая окно блокнота, сверните его (блокнот). Теперь просто
установите скриншот в качестве обоев и разверните окно блокнота. В
настройках видеоадаптера или при смене разрешения экрана средствами
Windows также можно поменять ориентацию экрана. А ещё проще создать
иллюзию разбитой ЖК-матрицы, установив вот такие обои
(https://www.google.com/search?q=cracked+desktop+wallpaper&hl=en&safe=off&sa=X&gbv=2&tbs=simg:CAESEgm6T3zgfPPUliEsSa9_1sl13JA&tbm=isch&iact=hc&vpx=620&vpy=218&dur=1768&hovh=177&hovw=284&tx=37&ty=274&sig=108245370259479543245&ei=HCnLTvnrKJLYtwfGl62VAQ&page=1&tbnh=89&tbnw=143&ved=1t:722,r:3,s:0&biw=1366&bih=648#q=cracked+desktop+wallpaper&tbnh=89&tbnw=143&hl=en&safe=off&sa=X&gbv=2&sig=108245370259479543245&tbs=simg:CAESEgm6T3zgfPPUliEsSa9_1sl13JA&tbm=isch&bav=on.2,or.r_gc.r_pw.r_cp.r_qf.,cf.osb&fp=1&biw=1680&bih=949
и погуглите картинки по похожим запросам).
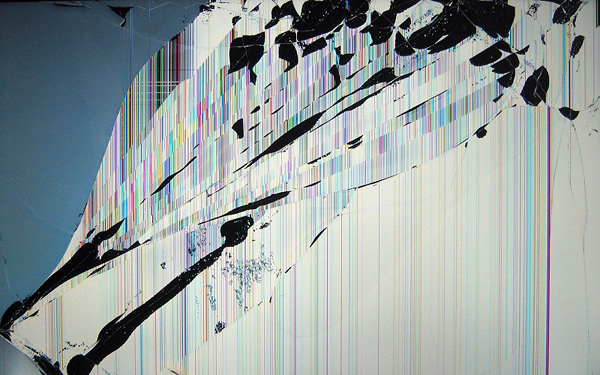
В обоих случаях можно усилить эффект того, что система якобы зависла, слегка поменяв настройки мыши. Во-первых, подкрутив ползунок скорости двойного клика. Во-вторых, поменяв внешний вид курсора по умолчанию на тот, который появляется, когда ОС «занята». Да и вообще, даже стандартные возможности настройки мыши в Windows позволяют немного поиздеваться над пользователем. Можно поменять местами правую и левую клавиши, включить «залипание» клика, изменить чувствительность, включить след и поменять скорость прокрутки. Для тачпада легко меняется направление прокрутки, а уж если у вас мышь с дополнительными кнопками, то с помощью фирменного ПО на них можно «навесить» множество непредсказуемых действий.
Про подключение дополнительного комплекта беспроводной мыши и клавиатуры, кажется, и говорить не стоит, как и про различные утилиты для удалённого доступа к рабочему столу или, например, заклеивание скотчем сенсора мыши. А вот немного поиграться с настройками клавиатуры можно. Если точнее, поменять раскладку со стандартной английской на раскладку Дворака, а в русском варианте выбрать машинописную. Ну и поменять переключение раскладки на апостроф. Кроме шуток, попробуйте альтернативные раскладки клавиатуры — есть шанс, что вам понравится. Ах да, не забудьте включить «залипающие клавиши» и убрать все уведомления об их работе.
Кстати, знали ли вы, что в Windows уже давно есть специальный «контрастный» режим для слабовидящих людей? Включается и выключается он простым сочетанием клавиш левый Shift + левый Alt + PrtScr. Добавить эффектности к этому режиму можно с помощью стандартного приложения «Экранная лупа», которое можно найти в разделе «Все программы» → «Стандартные» → «Специальные возможности» главного меню. В настройках включите инвертирование цвета и отключите слежение за курсором мыши. Теперь включите увеличение экрана и утащите окно программы за пределы видимой области (клавиатуру при желании отключите от ПК). Чтобы выйти из этого режима, надо нажать Win+Esc. Помните, что не все программы могут корректно работать в таком режиме и для комфортной работы придётся перезапустить их или всю систему сразу.
В разделе «Специальные возможности» можно включить озвучку текста, а если есть микрофон, то и распознавание речи, выкрутив уровень чувствительности на максимум. Впрочем, гораздо более подлая шутка заключается в отключении сглаживания Clear Type или неверной его настройке. На первый взгляд разница может быть не так заметна, но вот глаза начнут очень быстро уставать. То же самое касается и настроек цветового профиля.
Все эти опции можно найти в панели управления в разделе «Монитор». «Обратная» сторона медали как раз в том, что можно не навредить, а, напротив, улучшить отображение картинок и текста на дисплее. Хотя для калибровки цвета лучше воспользоваться специальными устройствами. Вполне безобидным будет выглядеть переключение в режим High Color вместо True Color, смена цветовой температуры на самом мониторе и так далее.
Если уж совсем неймётся, то можно установить брутальному коллеге какую-нибудь «мимими»-тему в розовых тонах с «котушеньками» или просто классическое оформление в стиле Win9x/2k. Кстати, там же меняются стандартные звуки на любые другие. Вместо привычного звукового приветствия Windows можно поставить томный женский вздох. В настройках цвета окон также меняется шрифт заголовка, его размер и цвет. Ну и не забываем про классику жанра — хранитель экрана или те же обои (см. выше) в виде BSOD.
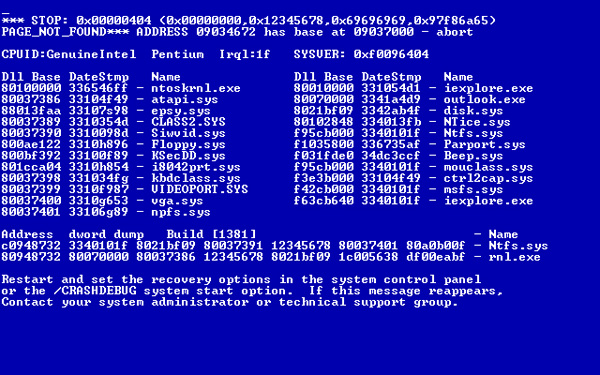
Теперь приступим к созданию ярлыков, но не простых. Кликаем правой кнопкой мыши в любой папке в проводнике Windows и выбираем создание нового ярлыка. Запустится мастер, состоящий аж из двух этапов — выбора объекта, на который будет создана ссылка, и подпись к ней. В свойствах свежесозданного ярлыка можно поменять иконку.
Иконки содержатся в некоторых DLL- и EXE-файлах, а также просто в виде ICO. Можно, к примеру, сделать ссылку на Opera, которая будет подписана как Safari, а по факту запускать Internet Explorer. В обычной жизни иногда бывает полезно сделать ярлык такого типа, чтобы тётушки из бухгалтерии думали, что работают в Office 2003, хотя на самом деле это вовсе даже LibreOffice. Если же вы задумали поменять иконки непосредственно в EXE или DLL, то тут понадобятся утилиты вроде ResHacker и, возможно, PE-распаковщики.
Вместо объекта при создании ярлыка можно указать и команду или URL. Например, для выключения компьютера (ключ s) через 1800 секунд (ключ t) и показа пользователю уведомления "Очень страшное сообщение!" (вы не поверите, ключ c) нужно ввести такую строку:
shutdown /s /t 1800 /c "Очень страшное сообщение!"
Подпись к ярлыку и иконку можно сделать такими, чтобы любопытный пользователь наверняка бы неосмотрительно кликнул по нему, почувствовав странный зуд в руках. А ещё можно сделать тайм-аут нулевым и поставить ярлык в автозагрузку. Тогда его придётся выковыривать в безопасном режиме. А можно добавить задачу в стандартный планировщик заданий. А можно… Впрочем, не надо. Отменить отложенное выключение можно такой командой:
shutdown /a
Больше года назад мы уже писали о нескольких способах скрытия файлов и папок, в том числе и про потоки NTFS. Ну, вам никто не мешает «скрыть» целый диск. Кликаем правой кнопкой по значку «Мой компьютер», выбираем «Управление», переключаемся в оснастку для управления дисками, опять кликаем правой кнопкой по нужному диску и выбираем пункт «Изменить букву диска», а в появившемся окне просто выбираем «Удалить». Заботливая ОС предупредит, что так делать в общем случае не надо, и правильно сделает.
Но логические диски можно не только «удалять», но и «создавать» из папок. Делается это простой командой:
subst X: C:\путь\до\папки
Вместо X подставьте нужную вам букву виртуального диска. Отмонтирование производится так.
subst X: /d
Хоть немного продвинутые пользователи включают показ скрытых файлов и папок, но частенько забывают включить отображение системных файлов. Этим можно воспользоваться, чтобы создать секретную папку. Временно включите показ системных файлов и выполните от имени администратора нижеследующую команду, которая сделает объект системным и скрытым.
attrib +s +h x:\путь\до\папки
А теперь идём в свойства папки и на последней вкладке меняем её иконку, причём выбираем из файла C:\Windows\system32\SHELL32.dll «пустую» иконку, то есть ту, которую не видно. Ну и добавим последний штрих, кликнув по папке для переименования. Только вместо имени набираем с клавиатуры Alt+255. В итоге мы имеем скрытую системную папку без иконки и с «пустым» именем. Отлично, осталось отключить отображение системных файлов, чтобы наша секретная папка как бы пропала из системы. Однако при использовании не проводника Windows, а другого файлового менеджера её всё равно можно увидеть при соответствующих настройках оного. Для снятия атрибутов с директории нужно запустить вышеуказанную команду с ключами -s -h.
Напоследок рассмотрим ещё парочку небольших и безобидных приколов. Например, поменяем значения рейтинга производительности Windows, которые хранятся в виде XML-файлов c именем вида ДатаТеста Formal.Assessment (Recent).WinSAT.xml в папке C:\Windows\Performance\WinSAT\DataStore. Откройте его с правами администратора в любимом текстовом редакторе (да хоть в блокноте) и поиском найдите строку . После неё как раз идут нужные нам значения. Что есть что, легко понять, сопоставив содержимое тегов и текущие оценки различных компонентов. Меняете их значения на любые другие и сохраняете файл. Теперь можно порадовать владельца ПК невесть откуда взявшейся производительностью или излишней хилостью машины. Естественно, при очередном запуске теста всё вернётся на свои места.
Ещё одна малоизвестная возможность Windows 7 — это способность отображать коротенький текст рядом с часами. На самом деле мы всего лишь заменим стандартное обозначение AM/PM своим собственным. Ищем в панели управления настройки языка и локали и сразу же переходим в расширенные настройки используемых форматов, на вкладку «Время». В полях AM/PM вписываем наше сообщение, а в параметры отображения времени в любом месте добавляем символы tt, которые и будут заменены введённым текстом. Сохраняем настройки и смотрим на результат.
Кажется, мы охватили почти все классические «измывательства» над пользователями Windows 7. Нет-нет, на этом список вовсе не заканчивается. Можно включить автозамену в офисных приложениях или во всей системе сразу (AutoHotkey в помощь), или поставить в браузере в качестве страницы по умолчанию что-нибудь в таком духе, или просто тихонько загрузиться с какого-нибудь Live-образа Linux или той же «семёрки». Да мало ли каких ещё фишек спрятано в ОС и стандартных программах. Тут главное применить фантазию и не переусердствовать. Кому-то описанные в статье примеры покажутся смешными, а кому-то не очень. В любом случае «сейчас к людям надо помягше, а на вопросы смотреть ширше». Да, не забудьте отдельно сохранить или хотя бы запомнить те настройки, которые вы собираетесь менять, а уж потом приступайте к работе. Удачи!