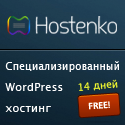Компьютер перестал загружаться должным образом, и вы стали слышать
как-то странный шум, который означает, что все драгоценные данные,
находящиеся на жёстком диске, потеряны. А что вы сделали, чтобы
защитить данные на жёстком диске? Теперь об этом поздно думать.
Вот 5 способов защиты жёсткого диска и гарантии того, что он будет продолжать работать и в дальнейшем:
1. Создавайте резервные копии своих данных.
Наверняка
вы слышали об этом и раньше - лучший способ защитить данные на жёстком
диске состоит в том, чтобы создать резервную копию этих данных. Для
этого существует множество методов. Копирование личных файлов на другой
жёсткий диск – один из этих методов, но это отнимет много времени и
придётся всё делать вручную. Лучше использовать программу
автоматического резервного копирования, которая проведёт копирования на
запланированных интервалах.
Один из таких продуктов поставляется
вместе с операционной системой Windows XP Home и Professional. Файл
называется ntbackup.exe. Он автоматически устанавливается вместе с
системой Windows XP. Если у вас есть Windows XP Home edition, то этот
файл можно найти на установочном компакт-диске Windows в папке
valueaddmsftntbackup.
Чтобы открыть программу резервной копии
запустите ntbackup.msi. Программа резервного копирования создаст
резервную копию ваших файлов. Как только вы создадите резервную копию,
вы должны будет узнать, как восстанавливать файлы с помощью этой копии.
Для восстановления файлов с помощью резервной копии, возможно,
потребуется переустановка Windows, поэтому держите установочный диск
всегда под рукой.
Если же вы хотите избежать повторной установки
Windows, то вам необходимо создать изображение всего жёсткого диска.
Это можно сделать с помощью различных программ для резервного
копирования.
2. Защита паролем.
Защита паролем и
шифрование данных – одни из самых элементарных методов, с помощью
которых пользователи могут защитить содержание жёсткого диска. Изменить
пароль к системе Windows можно, открыв меню Пуск -> Панель
управления -> Учётные записи пользователей и затем, выбрав строку
«изменить мой пароль».
Теперь о том, как зашифровать данные.
Надо отметить, что шифрование доступно только в системе Windows XP, и
только если установлена файловая система NTFS. Чтобы зашифровать файл
или папку, нажмите правым щелчком мыши на этот файл, выберите вкладку
Свойства -> Дополнительно и поставьте галочку напротив «шифровать
содержимое для защиты данных».
Теперь никто кроме вас не сможет
прочесть эти данные. Вы можете облегчить процесс шифрования, создав
ярлык в меню. Откройте реестр и выберите
HKEY_LOCAL_MACHINESOFTWARE MicrosoftWindows
CurrentVersionExplorerAdvanced.
Выберите Изменить -> Новый-> DWORD Value и назовите его EncryptionContextMenu.
Щёлкните
два раза на него и введите цифру 1. Теперь при двойном нажатии на любой
файл будет появляться меню с функциями шифрования и расшифровки.
3. Панель восстановления системы Windows.
Представьте,
что ваша операционная система вышла из строя и жёсткий диск не
загружается. Думаете что всё потеряно? Ну, нет уж! В комплект Windows
XP входит мощный инструмент, называемый панелью восстановления Windows.
Это позволяет восстанавливать системные файлы или папки, таким образом,
вы сможете защитить содержание жёсткого диска. К сожалению, по
умолчанию эта панель восстановления "отключена" – то есть работает в
ограниченном режиме.
Чтобы снять ограничения, необходимо сделать
следующие действия: откройте редактор локальных настроек безопасности в
системе Windows (нажмите на меню Пуск -> Выполнить -> введите
secpol.msc). Откройте Параметры настройки безопасности -> Локальные
политики -> Варианты безопасности и щёлкните два раза на вкладке
Панель восстановления: Поставьте позволять создавать флоппи-копию и
откройте доступ ко всем дискам и всем папкам. Нажмите «позволить», а
затем Ok. Это настроит для вас полный доступ. Если Windows когда-либо
выйдет из строя, то запустите панель восстановления и напечатайте
AllowAllPaths=True.
Чтобы запустить панель восстановления,
вставьте установочный компакт-диск Windows в дисковод и нажимая 'R' на
перезагрузке. Напечатайте свой пароль Администратора. Появится
интерпретатор команд. После чего можете управлять любыми командами,
если вы не знаете необходимых команд, напечатайте help для загрузки
доступных команд.
4. Освободите место для дефрагментации.
Ещё
один способ защитить содержание жёсткого диска – программа
дефрагментации. Существует два файла, которые никогда не поддаются
дефрагментации: главная таблица файлов и файл подкачки.
Так как
главная таблица файлов хранит информацию о содержимом жёсткого диска,
она постоянно расширяется. Чтобы жёсткий диск работал оптимально
необходимо выделить для неё больше пространства. Откройте реестр и
определите место ключа
HKEY_LOCAL_MACHINESYSTEMCurrentControlSetControlFilesystem. Найдите
строку NtfsMftZoneReservation и введите 2, 3 или 4. Эти числа указывают
на место выделяемое, на жёстком диске, для главной таблицы файлов: 25,
37.5 и 50 процентов соответственно.
Для расширения файла
подкачки удостоверьтесь, что имеете 256 Мб ОЗУ (оперативная память),
затем нажмите меню Пуск. Откройте Панель управления -> Система ->
Дополнительно -> нажмите на кнопку Параметры быстродействия ->
выберите вкладку «Дополнительно», затем «Изменить». Выберите «без файла
подкачки» и нажмите OK во всех окнах. Перезагрузите систему и запустите
процесс дефрагментации. После чего вновь проделайте вышеописанные шаги,
выберите «установить начальный размер и максимальный размер файла
подкачки (примерно в 2 - 4 раза превышающее ваше ОЗУ). Теперь файл
подкачки не будет фрагментироваться.
5. Избавьтесь от ненужных файлов.
И,
наконец, последний метод защиты данных на жёстком диске состоит в том,
чтобы избавиться от ненужных старых файлов. Например, вы можете удалить
неиспользуемые программы, которые лишь снижают производительность
вашего компьютера. Деинсталлируйте их, открыв Панель управления ->
Добавить или удалить программы.
Также не помешает установить
хорошую anti-spyware программу. Spyware – это вредоносное программное
обеспечение, которое может шпионить за вашими действиями, создавать
различные ненужные всплывающие окна и многое другое. Эти вредоносные
программы потребляют драгоценные ресурсы вашей системы и при
обнаружении их необходимо немедленно удалять.
Другая область
вашего компьютера, которую вы должны обязательно проверить – папка
временных фалов. Эта папка используется системой Windows, котораясохраняет в неё все файлы, необходимые лишь на некоторое
время. Если эти файлы остаются после того, как их использовали, они
могут замедлить работу вашего компьютер. Найти папку временных файлов
можно, открыв C: Documents and Settings и выбрав папку с вашим именем
пользователя. Затем вы можете отсортировать все файлы по дате их
изменения, чтобы определить, какие файлы уже слишком старые и их можно
удалять.
Компьютеры, как и любые другие аппаратные средства, требуют элементарного ухода и соответствующей настройки, благодаря которой можно поддерживать их в оптимальном состоянии.
Один из самых важных компонентов компьютера - жёсткий диск. В этой статье мы рассмотрели 5 способов ухода и защиты жёсткого диска. Большинство из представленных здесь способов не лишены здравого смысла и для их осуществления не требуется каких-либо особых технических навыков.